Как получить содержимое ячейки формулой в excel. Функция ячейка в excel и примеры ее использования
Работа с VB проектом (12)
Списки и диапазоны (5)
Макросы(VBA процедуры) (63)
Разное (39)
Баги и глюки Excel (3)
Видимое значение ячейки в реальное
Часто из всем известной 1С отчеты выгружаются в Excel. Что не удивительно, ведь многие используют 1С как базу ведения всевозможных данных, а анализ предпочитают производить в Excel. И это удобно, это работает. Но часто при получении файла из 1С форматы ячеек изменены так, что отображается в ячейках одно значение, а на деле там значение совершенно иное:
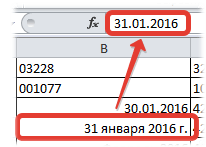
Чтобы не возникло недопонимания, что это такое на картинках выше
. Например, если в ячейку записать число 1077 , то оно и отобразится так же. Однако его визуальное отображение в ячейках можно изменить: выделяем ячейку -правая кнопка мыши -Формат ячеек (Format Cells)
-вкладка Число (Number)
. Далее в списке слева выбрать Дополнительный (Special)
и установить Почтовый индекс
. Тогда в ячейке визуально будет отображаться 001077 , в то время как реально в ячейке будет оставаться все то же число 1077 . Тоже и с датами. Реально в ячейке число, а визуально дата в одном из форматов из категории Дата. Подробнее про то, почему так происходит можно прочесть в статье: Как Excel воспринимает данные?
И как это всегда бывает - порой просто необходимо работать не с тем значением, которое реально в ячейке, а именно с теми, которые отображаются в ячейках. Яркий пример такой необходимости - это сцепление данных двух ячеек, в одной из которых записана дата. Например, в A1 записана дата " 06.02.2016 ", а в B1 текст вроде " Отчет по магазину за " и необходимо сцепить текст из B1 с датой из A1 . Если применить просто функцию СЦЕПИТЬ (CONCATENATE)
или по простому = B1 & A1 , то результатом будет такой текст: Отчет по магазину за 42406 .
Если формат лишь один - можно стандартно попробовать побороть при помощи функции ТЕКСТ(TEXT). Например, в ячейках столбца А записаны даты в формате 31 января 2016г. Тогда формулу можно записать так:
=ТЕКСТ(A2 ;"[$-F800]ДДДД, ММММ ДД, ГГГГ")
=TEXT(A2 ,"[$-F800]dddd, MMMM yy, yyyy")
На примере той же СЦЕПИТЬ (CONCATENATE)
:
=СЦЕПИТЬ(B1 ;ТЕКСТ(A1 ;"[$-F800]ДДДД, ММММ ДД, ГГГГ"))
=CONCATENATE(B1 ,TEXT(A1 ,"[$-F800]dddd, MMMM yy, yyyy"))
Сами вид формата для использования в функции ТЕКСТ
можно подсмотреть непосредственно в форматах ячеек: правая кнопка мыши на ячейке -Формат ячеек (Format Cells)
-вкладка Число (Number)
-(все форматы). Там в поле Тип будет как раз приведен применяемый код формата. Можно его просто скопировать оттуда и вставить в функцию ТЕКСТ
.
Но если форматы в ячейках различаются и записаны в разнобой...Стандартно этого никак не сделать, кроме как каждую ячейку руками перебивать. Но если прибегнуть к помощи Visual Basic for Applications(VBA), то можно написать простую функцию пользователя(Что такое функция пользователя(UDF)) и применить её:
| Function VisualVal_Text(rc As Range) VisualVal_Text = rc.Text End Function |
Function VisualVal_Text(rc As Range) VisualVal_Text = rc.Text End Function
Для применения надо внимательно прочитать про создание функций пользователя . После этого в ячейку останется записать:
=VisualVal_Text(A1)
и раскопировать ячейку на весь столбец. После этого можно заменить результат функции значениями(Как удалить в ячейке формулу, оставив значения) и все готово. Но и в этой функции есть недостаток. Если в ячейке отображается значение, которое не помещается в границы ячейки, то оно может быть обрезано или вместо значения будут решетки. Например, если дата в указанном формате не помещается в ячейку - вместо значений будут решетки #######:
и функция VisualVal_Text вернет так же решетки. Это тоже решаемо. Можно либо перед применением расширить столбцы с исходными данными так, чтобы значение отображалось правильно и полностью, либо применить чуть другую функцию пользователя:
| Function VisualVal(rc As Range) VisualVal = Application.Text(rc.Value, rc.NumberFormat) End Function |
Function VisualVal(rc As Range) VisualVal = Application.Text(rc.Value, rc.NumberFormat) End Function
Используется и записывается в ячейку так же, как и предыдущая:
=VisualVal(A1)
Эта функция без всяких танцев с бубном вернет отображаемое форматом ячейки значение.
И вариант применения функции вместе с функцией СЦЕПИТЬ:
=СЦЕПИТЬ(B1 ;VisualVal_Text(A1))
=CONCATENATE(B1 ,VisualVal_Text(A1))
=СЦЕПИТЬ(B1 ;VisualVal(A1))
=CONCATENATE(B1 ,VisualVal(A1))
Как видно не надо задумываться о том какой применить формат - будет записано так же, как оно отображается в ячейке.
Все варианты решений можно посмотреть в примере:
(48,5 KiB, 562 скачиваний)
Статья помогла? Поделись ссылкой с друзьями! Видеоуроки{"Bottom bar":{"textstyle":"static","textpositionstatic":"bottom","textautohide":true,"textpositionmarginstatic":0,"textpositiondynamic":"bottomleft","textpositionmarginleft":24,"textpositionmarginright":24,"textpositionmargintop":24,"textpositionmarginbottom":24,"texteffect":"slide","texteffecteasing":"easeOutCubic","texteffectduration":600,"texteffectslidedirection":"left","texteffectslidedistance":30,"texteffectdelay":500,"texteffectseparate":false,"texteffect1":"slide","texteffectslidedirection1":"right","texteffectslidedistance1":120,"texteffecteasing1":"easeOutCubic","texteffectduration1":600,"texteffectdelay1":1000,"texteffect2":"slide","texteffectslidedirection2":"right","texteffectslidedistance2":120,"texteffecteasing2":"easeOutCubic","texteffectduration2":600,"texteffectdelay2":1500,"textcss":"display:block; padding:12px; text-align:left;","textbgcss":"display:block; position:absolute; top:0px; left:0px; width:100%; height:100%; background-color:#333333; opacity:0.6; filter:alpha(opacity=60);","titlecss":"display:block; position:relative; font:bold 14px \"Lucida Sans Unicode\",\"Lucida Grande\",sans-serif,Arial; color:#fff;","descriptioncss":"display:block; position:relative; font:12px \"Lucida Sans Unicode\",\"Lucida Grande\",sans-serif,Arial; color:#fff; margin-top:8px;","buttoncss":"display:block; position:relative; margin-top:8px;","texteffectresponsive":true,"texteffectresponsivesize":640,"titlecssresponsive":"font-size:12px;","descriptioncssresponsive":"display:none !important;","buttoncssresponsive":"","addgooglefonts":false,"googlefonts":"","textleftrightpercentforstatic":40}}
Функция ЯЧЕЙКА() , английская версия CELL() , возвращает сведения о форматировании, адресе или содержимом ячейки. Функция может вернуть подробную информацию о формате ячейки, исключив тем самым в некоторых случаях необходимость использования VBA. Функция особенно полезна, если необходимо вывести в ячейки полный путь файла.
Синтаксис функции ЯЧЕЙКА()
тип_сведений - Текстовое значение, задающее требуемый тип сведений о ячейке. В приведенном ниже списке указаны возможные значения аргумента тип_сведений и соответствующие результаты.
ссылка - Необязательный аргумент. Ячейка, сведения о которой требуется получить. Если этот аргумент опущен, сведения, указанные в аргументе тип_сведений , возвращаются для последней измененной ячейки. Если аргумент ссылки указывает на диапазон ячеек, функция ЯЧЕЙКА() возвращает сведения только для левой верхней ячейки диапазона.
| Тип_ сведений | Возвращаемое значение |
|---|---|
| "адрес" | Ссылка на первую ячейку в аргументе «ссылка» в виде текстовой строки. |
| "столбец" | Номер столбца ячейки в аргументе «ссылка». |
| "цвет" | 1, если ячейка изменяет цвет при выводе отрицательных значений; во всех остальных случаях - 0 (ноль). |
| "содержимое" | Значение левой верхней ячейки в ссылке; не формула. |
| "имяфайла" | Имя файла (включая полный путь), содержащего ссылку, в виде текстовой строки. Если лист, содержащий ссылку, еще не был сохранен, возвращается пустая строка (""). |
| "формат" | Текстовое значение, соответствующее числовому формату ячейки. Значения для различных форматов показаны ниже в таблице. Если ячейка изменяет цвет при выводе отрицательных значений, в конце текстового значения добавляется «-». Если положительные или все числа отображаются в круглых скобках, в конце текстового значения добавляется «()». |
| "скобки" | 1, если положительные или все числа отображаются в круглых скобках; во всех остальных случаях - 0. |
| "префикс" | Текстовое значение, соответствующее префиксу метки ячейки. Апостроф (") соответствует тексту, выровненному влево, кавычки (") - тексту, выровненному вправо, знак крышки (^) - тексту, выровненному по центру, обратная косая черта (\) - тексту с заполнением, пустой текст ("") - любому другому содержимому ячейки. |
| "защита" | 0, если ячейка разблокирована, и 1, если ячейка заблокирована. |
| "строка" | Номер строки ячейки в аргументе «ссылка». |
| "тип" | Текстовое значение, соответствующее типу данных в ячейке. Значение «b» соответствует пустой ячейке, «l» - текстовой константе в ячейке, «v» - любому другому значению. |
| "ширина" | Ширина столбца ячейки, округленная до целого числа. Единица измерения равна ширине одного знака для шрифта стандартного размера. |
Использование функции
В файле примера приведены основные примеры использования функции:
Большинство сведений об ячейке касаются ее формата. Альтернативным источником информации такого рода может случить только VBA.
Обратите внимание, что если в одном экземпляре MS EXCEL (см. примечание ниже) открыто несколько книг, то функция ЯЧЕЙКА() с аргументами адрес и имяфайла , будет отображать имя того файла, с который Вы изменяли последним. Например, открыто 2 книги в одном окне MS EXCEL: Базаданных.xlsx и Отчет.xlsx. В книге Базаданных.xlsx имеется формула =ЯЧЕЙКА("имяфайла") для отображения в ячейке имени текущего файла, т.е. Базаданных.xlsx (с полным путем и с указанием листа, на котором расположена эта формула). Если перейти в окно книги Отчет.xlsx и поменять, например, содержимое ячейки, то вернувшись в окно книги Базаданных.xlsx (CTRL+TAB ) увидим, что в ячейке с формулой =ЯЧЕЙКА("имяфайла") содержится имя Отчет.xlsx. Это может быть источником ошибки. Хорошая новость в том, что при открытии книги функция пересчитывает свое значение (также пересчитать книгу можно нажав клавишу F9 ). При открытии файлов в разных экземплярах MS EXCEL - подобного эффекта не возникает - формула =ЯЧЕЙКА("имяфайла") будет возвращать имя файла, в ячейку которого эта формула введена.
Примечание : Открыть несколько книг EXCEL можно в одном окне MS EXCEL (в одном экземпляре MS EXCEL) или в нескольких. Обычно книги открываются в одном экземпляре MS EXCEL (когда Вы просто открываете их подряд из Проводника Windows или через Кнопку Офис в окне MS EXCEL). Второй экземпляр MS EXCEL можно открыть запустив файл EXCEL.EXE, например через меню Пуск. Чтобы убедиться, что файлы открыты в одном экземпляре MS EXCEL нажимайте последовательно сочетание клавиш CTRL+TAB - будут отображаться все окна Книг, которые открыты в данном окне MS EXCEL. Для книг, открытых в разных окнах MS EXCEL (экземплярах MS EXCEL) это сочетание клавиш не работает. Удобно открывать в разных экземплярах Книги, вычисления в которых занимают продолжительное время. При изменении формул MS EXCEL пересчитывает только книги открытые в текущем экземпляре.
Другие возможности функции ЯЧЕЙКА() : определение типа значения, номера столбца или строки, мало востребованы, т.к. дублируются стандартными функциями ЕТЕКСТ() , ЕЧИСЛО() , СТОЛБЕЦ() и др.
Возвращает информацию о форматировании, размещении или содержимом ячейки.Синтаксис:
ПОЛУЧИТЬ.ЯЧЕЙКУ(ном_типа ; ссылка )
Ном_типа -- число, определяющее, какой тип информации о ячейке вы хотите получить. Следующий список показывает возможные значения аргумента и соответствующие результаты.
Ном_типа Возвращает
1 Абсолютную ссылку верхней левой ячейки в аргументе ссылка в виде текста в текущем стиле рабочего пространства.
2 Номер строки верхней ячейки в аргументе ссылка.
3 Номер столбца самой верхней ячейки в аргументе ссылка.
4 То же, что и ТИП(ссылка).
5 Содержимое аргумента ссылка.
6 Формула в аргументе ссылка в виде текста, стиль которого А1 или R1C1 -- в зависимости от параметров рабочего пространства.
7 Номер формата ячейки (например, «М/Д/ГГ» или «Основной»).
8 Число, показывающее горизонтальное выравнивание ячейки:
1 = Нормальное9 Число, показывающее стиль левой границы, назначаемый ячейке:
2 = Левое
3 = По центру
4 = Правое
5 = Заполнить
6 = По обоим краям
7 = Центрировать через ячейки
0 = Без границы10 Число, показывающее стиль правой границы, назначаемый ячейке. Возвращаемые числа см. в описании аргумента ном_типа 9.
1 = Тонкая линия
2 = Средняя линия
3 = Штриховая линия
4 = Пунктирная линия
5 = Толстая линия
6 = Двойная линия
7 = Самая тонкая линия
11 Число, показывающее стиль верхней границы, назначаемый ячейке. Возвращаемые числа см. в описании аргумента ном_типа 9.
12 Число, показывающее стиль нижней границы, назначаемый ячейке. Возвращаемые числа см. в описании аргумента ном_типа 9.
13 Число от 0 до 18, показывающее узор выделенной ячейки как выводимый на экран на панели «Узоры» диалогового окна Формат ячеек, которое появляется, если в меню Формат выбрать команду Ячейки. Если узор не выбран, возвращается значение 0.
14 Если ячейка заблокирована, возвращается значение ИСТИНА, иначе возвращается значение ЛОЖЬ.
15 Если ячейка скрыта, возвращается значение ИСТИНА, иначе возвращается ЛОЖЬ.
16 Горизонтальный массив из двух элементов, содержащий ширину активной ячейки и логическое значение, показывающее, установлена ли ширина ячейки в стандартное значение (ИСТИНА) или в пользовательское (ЛОЖЬ).
17 Высота ячейки в точках.
18 Имя шрифта в виде текста.
19 Размер шрифта в точках.
20 Если все символы ячейки или только первый символ выделены полужирным шрифтом, возвращается значение ИСТИНА, иначе возвращается ЛОЖЬ.
21 Если все символы ячейки или только первый символ выделены курсивом, возвращается значение ИСТИНА, иначе возвращается ЛОЖЬ.
22 Если все символы ячейки или только первый символ выделены подчеркиванием, возвращается значение ИСТИНА, иначе возвращается ЛОЖЬ.
23 Если все символы ячейки или только первый символ выделены перечеркиванием, возвращается значение ИСТИНА, иначе возвращается ЛОЖЬ.
24 Число от 1 до 56, обозначающее цвет шрифта. Если цвет шрифта выбран автоматически, возвращается значение 0.
25 Если все символы ячейки или только первый символ обведены контуром, возвращается значение ИСТИНА, иначе возвращается ЛОЖЬ. Этот тип не поддерживается Microsoft Excel для Windows.
26 Если все символы ячейки или только первый символ затанены, возвращается значение ИСТИНА, иначе возвращается ЛОЖЬ. Этот тип не поддерживается Microsoft Excel для Windows.
27 Число, показывающее, проходит ли разбиение на страницы рядом с ячейкой:
0 = Не разбивается28 Уровень строки (контур).
1 = По строкам
2 = По столбцам
3 = И по строкам и по столбцам
29 Уровень столбца (контур).
30 Если содержимое строки активной ячейки является итоговой строкой, возвращается ИСТИНА, иначе возвращается ЛОЖЬ.
31 Если содержимое строки активной ячейки является итоговым столбцом, возвращается ИСТИНА, иначе возвращается ЛОЖЬ.
32 Наименование рабочей книги и листа, содержащих ячейку. Если окно содержит только один лист с тем же именем, что и рабочая книга без расширения, возвращается только имя книги в форме BOOK1.XLS. Иначе возвращается имя листа в форме «[Книга1]Лист1».
33 Если ячейка форматирована с переносом по словам, возвращается ИСТИНА, иначе возвращается ЛОЖЬ.
34 Число от 1 до 56, обозначающее цвет левой границы. Если цвет выбирается автоматически, возвращается 0.
35 Число от 1 до 56, обозначающее цвет правой границы. Если цвет выбирается автоматически, возвращается 0.
36 Число от 1 до 56, обозначающее цвет верхней границы. Если цвет выбирается автоматически, возвращается 0.
37 Число от 1 до 56, обозначающее цвет нижней границы. Если цвет выбирается автоматически, возвращается 0.
38 Число от 1 до 56, обозначающее цвет тени переднего плана. Если цвет выбирается автоматически, возвращается 0.
39 Число от 1 до 56, обозначающее цвет тени фона. Если цвет выбирается автоматически, возвращается 0.
40 Стиль ячейки в виде текста.
41 Возвращает формулу в активной ячейке (полезно для международных форматов листов макросов).
42 Горизонтальное расстояние, измеряемое в точках от левого края активного окна до левого края ячейки. Может быть отрицательным числом, если окно прокручивается вне ячейки.
43 Вертикальное расстояние, измеряемое в точках от верхнего края активного окна до верхнего края ячейки. Может быть отрицательным числом, если окно прокручивается вне ячейки.
44 Горизонтальное расстояние, измеряемое в точках от левого края активного окна до правого края ячейки. Может быть отрицательным числом, если окно прокручивается вне ячейки.
45 Вертикальное расстояние, измеряемое в точках от верхнего края активного окна до нижнего края ячейки. Может быть отрицательным числом, если окно прокручивается вне ячейки.
46 Если ячейка содержит текстовую заметку, возвращается ИСТИНА, иначе возвращается ЛОЖЬ.
47 Если ячейка содержит звуковую заметку, возвращается ИСТИНА, иначе возвращается ЛОЖЬ.
48 Если ячейка содержит формулу, возвращается ИСТИНА; если содержит константу -- возвращается ЛОЖЬ.
49 Если ячейка является частью массива, возвращается ИСТИНА, иначе возвращается ЛОЖЬ
50 Число, показывающее вертикальное выравнивание ячейки:
1 = Вверх
2 = По центру
3 = Вниз
4 = По обоим краям
51 Число, показывающее вертикальную ориентацию ячейки:
0 = Горизоонтальная52 Символ префикса ячейки (или выравнивание текста) или пустой текст (««), если ячейка не содержит текста.
1 = Вертикальная
2 = Направленная вверх
3 = Направленная вниз
53 Содержимое ячейки, если она в данных момент выведена на экран в виде текста, включающего любые дополнительные цифры или символы, являющиеся результатом форматирования ячейки.
54 Возвращает имя сводной таблицы, содержащей активную ячейку.
55 Возвращает положение ячейки внутри сводной таблицы.
56 Возвращает имя поля, содержащего ссылку на активную ячейку, если оно находится внутри сводной таблицы.
57 Если все символы ячейки или только первый символ форматированы с надстрочным шрифтом, возвращается значение ИСТИНА, иначе возвращается ЛОЖЬ.
58 Возвращает стиль шрифта в виде текста всех символов ячейки или только первого символа, как показано в диалоговом окне Формат ячеек на вкладке «Шрифт». Например, «полужирный курсив».
59 Возвращает цифру для стиля «подчеркивание»:
1 = Нет60 Если все символы ячейки или только первый символ форматированы с подстрочным шрифтом, возвращается значение ИСТИНА, иначе возвращается ЛОЖЬ.
2 = Одиночное
3 = Двойное
4 = Одиночное денежное
5 = Двойное денежное
61 Возвращается имя элемента сводной таблицы для активной ячейки в виде текста.
62 Возвращает имя рабочей книги и текущего листа в форме «[Книга1]лист1».
63 Заполняет цветом ячейку (фон).
64 Возвращает узор фона ячейки.
65 Возвращает значение ИСТИНА, если включен параметр выравнивания доб_отступ (только для Microsoft Excel версии Far East); иначе возвращает ЛОЖЬ.
66 Возвращает имя рабочей книги, содержащей ячейку в форме BOOK1.XLS.
Примеры:
Следующая макроформула возвращает значение ИСТИНА, если ячейка B4 на листе Лист1 выделена полужирным шрифтом:
Очень часто при работе в Excel необходимо использовать данные об адресации ячеек в электронной таблице. Для этого была предусмотрена функция ЯЧЕЙКА. Рассмотрим ее использование на конкретных примерах.
Функция значения и свойства ячейки в Excel
Стоит отметить, что в Excel используются несколько функций по адресации ячеек:
- – СТРОКА;
- – СТОЛБЕЦ и другие.
Функция ЯЧЕЙКА(), английская версия CELL(), возвращает сведения о форматировании, адресе или содержимом ячейки. Функция может вернуть подробную информацию о формате ячейки, исключив тем самым в некоторых случаях необходимость использования VBA. Функция особенно полезна, если необходимо вывести в ячейки полный путь файла.
Как работает функция ЯЧЕЙКА в Excel?
Функция ЯЧЕЙКА в своей работе использует синтаксис, который состоит из двух аргументов:

Примеры использования функции ЯЧЕЙКА в Excel
Пример 1. Дана таблица учета работы сотрудников организации вида:

Необходимо с помощью функции ЯЧЕЙКА вычислить в какой строке и столбце находится зарплата размером 235000 руб.
Для этого введем формулу следующего вида:

- – «строка» и «столбец» – параметр вывода;
- – С8 – адрес данных с зарплатой.
В результате вычислений получим: строка №8 и столбец №3 (С).
Как узнать ширину таблицы Excel?
Пример 2. Нужно вычислить ширину таблицы в символах. Сразу стоит отметить что в Excel по умолчанию ширина столбцов и ячеек измеряется в количестве символов, которые они умещают в своем значении доступны для отображения в ячейке без переноса строки.
Примечание. Высота строк и ячеек в Excel по умолчанию измеряется в единицах измерения базового шрифта – в пунктах pt. Чем больше шрифт, тем выше строка для полного отображения символов по высоте.
Введем в ячейку С14 формулу для вычисления суммы ширины каждого столбца таблицы:

- – «ширина» – параметр функции;
- – А1 – ширина определенного столбца.
Как получить значение первой ячейки в диапазоне
Пример 3. В условии примера 1 нужно вывести содержимое только из первой (верхней левой) ячейки из диапазона A5:C8.
Введем формулу для вычисления:

Описание формулы аналогичное предыдущим двум примерам.
Функция ЯЧЕЙКА возвращает сведения о форматировании, расположении или содержимом ячейки.
Описание функции ЯЧЕЙКА
Функция возвращает сведения о форматировании, расположении или содержимом ячейки.
Например, если перед выполнением вычислений с ячейкой необходимо удостовериться в том, что она содержит числовое значение, а не текст, можно использовать следующую формулу:
ЕСЛИ(ЯЧЕЙКА("тип";A1)="v";A1*2;0) Эта формула вычисляет произведение A1*2, только если в ячейке A1 содержится числовое значение, и возвращает значение 0, если в ячейке A1 содержится текст или она пустая.
Синтаксис
=ЯЧЕЙКА(тип_сведений; [ссылка])Аргументы
Обязательный аргумент. Текстовое значение, задающее тип сведений о ячейке при возвращении. В приведенном ниже списке указаны возможные значения аргумента «тип_сведений» и соответствующие результаты.
| Тип_сведений | Возвращаемое значение |
|---|---|
| «адрес» | Ссылка на первую ячейку в аргументе «ссылка» в виде текстовой строки. |
| «столбец» | Номер столбца ячейки в аргументе «ссылка». |
| «цвет» | 1, если форматированием ячейки предусмотрено изменение цвета для отрицательных значений; во всех остальных случаях - 0 (ноль). |
| «содержимое» | Значение левой верхней ячейки в ссылке; не формула. |
| «имяфайла» | Имя файла (включая полный путь), содержащего ссылку, в виде текстовой строки. Если лист, содержащий ссылку, еще не был сохранен, возвращается пустая строка («»). |
| «формат» | Текстовое значение, соответствующее числовому формату ячейки. Значения для различных форматов показаны ниже в таблице. Если ячейка изменяет цвет при выводе отрицательных значений, в конце текстового значения добавляется «-«. Если положительные или все числа отображаются в круглых скобках, в конце текстового значения добавляется «()». |
| «скобки» | 1, если форматированием ячейки предусмотрено отображение положительных или всех чисел в круглых скобках; во всех остальных случаях - 0. |
| «префикс» | Текстовое значение, соответствующее префиксу метки ячейки. Одиночная кавычка (‘) соответствует тексту, выровненному влево, двойная кавычка («) - тексту, выровненному вправо, знак крышки (^) - тексту, выровненному по центру, обратная косая черта () - тексту, распределенному по всей ширине ячейки, а пустой текст («») - любому другому содержимому ячейки. |
| «защита» | 0, если ячейка разблокирована, и 1, если ячейка заблокирована. |
| «строка» | Номер строки ячейки в аргументе «ссылка». |
| «тип» | Текстовое значение, соответствующее типу данных в ячейке. Значение «b» соответствует пустой ячейке, «l» - текстовой константе в ячейке, «v» - любому другому содержимому. |
| «ширина» | Ширина столбца ячейки, округленная до целого числа. Единица измерения равна ширине одного знака для шрифта стандартного размера. |
Внимание!
В Excel Web App нет поддержки аргумента «формат».
Необязательный аргумент. Ячейка, сведения о которой требуется получить. Если этот аргумент опущен, сведения, указанные в аргументе «тип_сведений», возвращаются для последней измененной ячейки. Если аргумент ссылки указывает на диапазон ячеек, функция ЯЧЕЙКА возвращает сведения только для левой верхней ячейки диапазона.
Коды форматов функции ЯЧЕЙКА
Внимание! Если аргумент «тип_сведений» функции ЯЧЕЙКА имеет значение «формат», а формат ячейки был изменен, для обновления значения функции ЯЧЕЙКА необходимо пересчитать лист.