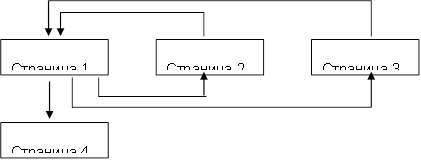Как делать веб страницу в ворде. Презентация на тему "Создание веб-страниц в WORD"
Также статьи о работе со страницами в Ворде:
- Как настроить поля страницы в Word?
- Как в Word отображать на экране сразу две страницы?
- Как в Word выделить страницу?
- Как делается зебра в Ворде?
Веб страница в Ворде может быть создана даже без каких-либо знаний HTML разметки, и далее мы рассмотрим, как это можно сделать. Создать в Ворде веб страницу можно двумя способами, создать с нуля или перевести в HTML формат уже готовый файл Word.
Создание веб страницы в Ворде с нуля начинается с создания нового документа Ворд. После создания нового документа следует установить режим просмотра «Веб-документ» на вкладке «Вид», что позволит отобразить страницу на ширину всего экрана.
При оформлении и заполнении страницы следует учесть тот факт, что при преобразовании данной страницы в HTML формат будут утрачены некоторые элементы оформления или преобразованы в другой вид. Некоторые из особенностей преобразования отображены в таблице ниже.
После оформления страницы или открытия уже готового файла Ворд можно переходить к сохранению документа Word как веб страницы. Для этого переходим на вкладку «Файл», выбираем меню «Сохранить как» и выбрав место сохранения указываем тип файла для сохранения «Веб-страница».
При сохранения документа Ворд как веб страницы будет создан файл с расширением *.htm, и папка с таким же названием и добавлением *.files в конце. В htm файле хранится вся текстовая информация и html разметка документа, а в папке будут сохранены все вставляемые в документ объекты и другие вспомогательные файлы.
Подобным образом создавая страницу за страницей можно создать простой HTML сайт, который при умелом оформлении будет достойно смотреться, иметь свое меню и очень быстро работать.
Курсы работы в Корде
Хотя вполне возможно сгенерировать HTML-страницу в Word, в большинстве случаев это не рекомендовано делать, если вы собираетесь использовать страницу в любой профессиональной или широко распространенной среде. Создание вашего личного сайта с помощью Word – это как строительство своего собственного дома из блоков LEGO: можно сделать и так, если у вас нет иного опыта, однако использование правильных инструментов или профессионала даст неизмеримо лучшие результаты.
Word предназначен для создания бумажных документов, которые имеют фиксированный размер страницы, шрифт и макет, в то время как размер страницы, шрифт и оформление, доступные для всех просматривающих веб-сайт, могут значительно отличаться от ваших. Ввиду того, что Word специально придуман для форматирования фиксированного документа, создаваемый код веб-страницы загружается в нестандартном бумажном стиле, который может отображаться не так, как вы подразумевали, в любых других браузерах, кроме Internet Explorer, собственной программы компании Microsoft.
Шаги

Напечатайте на странице «Homepage» (Домашняя страница).


Сохраните вашу страницу как index.html. Для Office 2007 поменяйте тип файла в меню «Сохранить как» (Save as type) на «Веб-страница» (Web Page).

Сейчас вы увидите, что страница выглядит не как обычный документ Word, – вы теперь находитесь в режиме наброска.

Добавьте немного дополнительного текста; попробуйте ввести, например, «Это моя домашняя страница».

Почаще сохраняйте свою работу (просто нажмите на значок сохранения – Word запомнит документ как веб-страницу).

Делайте то же самое при создании других страниц (прочитайте ниже, как сделать гиперссылку).


Выделите текст.


Поищите файл index.html.

Найдя файл, выберите его и нажмите на кнопку «ОК».

Обратите внимание, что вы только что создали гиперссылку. Это означает, что в браузере вы можете кликнуть по соответствующей гиперссылке и перейти на другую страницу своего сайта.


Продолжайте делать так, пока ваш сайт не будет готов!

Вы хорошо потрудились. Однако не забывайте, о чем говорилось во введении к данной статье.
Загрузите Word.
- Сделайте свой сайт привлекательным с помощью разнообразных фотографий, ссылок и информации.
- Назовите страницы (за исключением главной) так, чтобы легче было запомнить.
- Изучите HTML.
- Получите хостинг. Никто не может увидеть ваш сайт, пока он не появится в интернете. Существуют бесплатные хостинговые сайты (это на самом деле простые ресурсы), а также профессиональные платные сервисы.
- Присмотритесь в сети к некоторым простым веб-сайтам, которые соответствуют тому, что вы пытаетесь сделать. Хотя вы не можете сделать динамический сайт как WikiHow или MSN.com в Word или Publisher – нужны слишком расширенные настройки (PHP, Client-Site Includes, ASP.NET и многие другие).
- Гораздо проще сделать сайт в Publisher, где представлены специальные веб-страницы дизайнеров.
Предупреждения
- Если вы планируете разместит свой сайт в интернете, будьте осторожны, чтобы не включить каких-нибудь личных данных, которые не намерены обнародовать в информации документа.
- Как отмечено в заголовке статьи, создание HTML с помощью любого продукта Microsoft Office, кроме Expression Web, по большей части плохая идея. Тот факт, что программа может сохранять файл как HTML, не делает ее программным обеспечением для веб-дизайна.
Что вам понадобится
- Компьютер
- Microsoft Office Word (все версии)
Информация о статье
Эту страницу просматривали 29 127 раза.
Была ли эта статья полезной?
Цель работы: освоение приемов создания Web-страниц и Web-сайтов с помощью текстового процессора Microsoft Word: оформление дизайна страницы; организация внутренних гиперссылок; организация внешних гиперссылок.
Используемое программноее обеспечение: текстовый процессор Microsoft Word.
Замечание. Чтобы проверить, работает ли Web-мастер, выполните команду Файл -> Создать . Если в открывшемся окне имеется вкладка Web-страницы , значит, можно работать дальше. Если такой вкладки нет, то необходима переустановка Microsoft Office с включением режима создания HTML.
Задание
В данной работе вы реализуете проект семейного сайта. Ниже вы видите макет главной страницы и макет «Папиной страницы». Макеты остальных страниц вы можете по аналогии создать сами.


1. Открыть текстовый процессор Word.
2. Выполнить команду Файл -> Создать . В появившемся окне выбрать вкладку Web-страницы . Щелкнуть на значке Новая Web-страница .
3. Оформить внешний вид страницы в соответствии с приведенным образцом, используя обычные средства Word (управление форматированием, шрифтами; можно сделать цветной фон, подобрать текстуру, заливки и пр.). При наборе текста страницы не подчеркивать слова (Папа, Мама, Сережа, Тимка, биография). Подчеркивания появятся автоматически после вставки гиперссылок.
Вставить рисунок можно либо из файла со сканированной фотографией (если у вас такой имеется), либо выбрав любой рисунок из Microsoft Clip Gallery.
=> установить курсор перед абзацем, начинающимся словами: «Моего папу зовут …»;
=> выполнить команду Вставка -> Закладка
;
=> в открывшемся окне в строке Имя закладки
ввести какое-нибудь имя, например «М1»; щелкнуть на кнопке Добавить
;
=> в списке, расположенном выше, выделить слово «Папа»;
=> выполнить команду Вставка -> Гиперссылка
;
=> Обзор
напротив строки «Имя объекта в документе»;
=> выбрать имя созданной закладки (M1); щелкнуть на кнопке ОК
, затем еще раз на ОК
. Гиперссылка готова.
5. Аналогичным образом организовать внутренние гиперссылки на других словах из списка (Мама, Сережа, Тимка) к соответствующим абзацам главной страницы.
7. Создать «Папину страницу» (см. п. 1-2); гиперссылок в ней пока создавать не нужно. Сохранить страницу в файле father.htm в папке Мои документы .
8. Вернуться к главной странице. Создать в ней внешнюю гиперссылку на «Папину страницу». Для этого:
=> выделить первое в тексте слово «Биография»;
=> выполнить команду Вставка -> Гиперссылка
;
=> в появившемся окне щелкнуть на кнопке Обзор
напротив строки Связь с файлом/URL
;
=> найти и выбрать ранее созданный файл father.htm; щелкнуть на кнопке ОК
, затем еще раз на ОК
. Гиперссылка готова.
9. Вернуться к «Папиной странице». Создать в ней внешнюю гиперссылку на сайт Московского университета. Для этого:
=> выделить текст «Московского государственного университета им. М. В. Ломоносова»;
=> выполнить команду Вставка -> Гиперссылка
;
=> в появившемся окне в строке Связь с файлом/URL
набрать URL-адрес МГУ: щелкнуть на кнопке ОК
, затем еще раз на ОК
. Гиперссылка готова.
10. Создать остальные страницы семейного сайта, согласно плану, представленному на схеме. Организовать связи между страницами и внешние связи. Не забудьте сохранить все созданные файлы. (Мои документы/11 класс/Ф.И.О)
11. Установите автономный режим работы браузера.
12. Открыть с помощью браузера главную страницу семейного сайта (для этого достаточно дважды щелкнуть на значке файла с главной страницей в папке Мои документы ). Проверить работу всех внутренних гиперссылок (внутри главной страницы, а также между страницами вашего сайта).
13. Отменить автономный режим, проверить работу внешних гиперссылок.
Вступление
В ходе прохождения вычислительной практики:
· разработали педагогический сценарий на тему индивидуального задания;
· разработали Web-страничку,которая реализует розработанный педагогический сценарий;
· настроить и протестировать розработанную Web-страничку с помощью программы Internet Explorer;
· подготовить отчет по вычислительной практике;
Использование Word для создания веб-страниц
Во время прохождения практики мы научились:
· сохранять документы Word как веб-страницы;
· просматривать веб-страницы в режиме разметки Web;
· сохранять веб-страницы в папке Web;
· создавать веб-страницы с помощью Мастера веб-страниц.
и World Wide Web
World Wide Web -- это система документов, связанных между собой гиперссылками. Гиперссылки позволяют переходить от одного документа к другому. Документы могут включать текст, рисунки, аудио- и видеофайлы. Для форматирования документов в формате HTML (основной формат файлов World Wide Web) существуют некоторые ограничения. Например, в этих документах без специальных ухищрений обычно не удается разместить текст в нескольких колонках, а также не удается выравнять его по обоим краям страницы.
Каждая веб-страница представляет собой обычный текстовый файл с указанными в виде команд параметрами форматирования для текста, графики и гиперссылок. Этот файл называется источником HTML, поскольку соответствующие команды записаны в формате языка разметки гипертекста (Hypertext Markup Language, HTML). Браузер (программа, позволяющая читать информацию в документах World Wide Web) распознает веб-страницу и отображает ее на экране так же, как в режиме веб-страницы это делает Word.
Увидим, что в режиме просмотра Web текста удобно читать, так как он отображается крупными буквами и строки автоматически переносятся, адаптируясь к ширине страницы. В этом режиме просмотра текст молено редактировать и форматировать.
Сохранение документа Word как веб-страницы
В версии Word 2000 формат файлов Интернета (HTML) используется как один из форматов Word. Это значит, что может и не потребоваться специальное преобразование документов Word в формат Web. Если вы открываете уже готовую веб-страницу, то Word автоматически будет ее сохранять в этом же формате. Если вы начинаете работу с документом в Word, то для преобразования его в формат, пригодный для Интернета, вам понадобится специальная команда сохранения. Сейчас мы создадим документ, внесем в него некоторые изменения и сохраним как веб-страницу.
1. Откройте файл Книжное обозрение.doc, который мы создали на одном из предыдущих занятий.
2. Выберите команду Вид > Разметка страницы.
Вы увидите документ, оформленный в несколько колонок (рис.1)
На экране появится окно диалога Сохранение документа, показанное на рис. 2.В нем вы можете выбрать компьютер, диск или папку для сохранения документа.
Рис.1.

Рис. 2
Кроме того, вы можете указать имя файла и его формат. Для задания заголовков веб-страниц служит кнопка Изменить заголовок. Давайте сохраним веб-страницу в нашей рабочей папке.
Заголовок -- это имя документа, под которым он будет опубликован в Интернете. Различные поисковые системы используют содержание таких заголовков для первоочередного поиска. Если вы хотите, чтобы ваши документы легко можно было найти в огромном количестве опубликованных в Интернете материалов, старайтесь давать им содержательные заголовки.
4. Щелкните на кнопке Мои документы. На экране отобразится содержимое этой папки.
5. Дважды щелкните на значке Работа.
6. Выделите имя файла в поле Имя файла.
7. Введите имя Мой веб-документ.
Word преобразует документ в формат HTML, чтобы его. можно было просматривать в Интернете (рис.3).

Рис. 3.
Обратите внимание, что теперь документ отображается на экране без колонок. Они могут выводиться на экран в режиме разметки страницы, но при просмотре в окне браузера они отображаться не будут (рис. 4).

Рис. 4
При сохранении документов в формате HTML Word сохраняет графику и другие объекты из этого документа в отдельных файлах.
ТЕМА 8. СОЗДАНИЕWEB-СТРАНИЦ С ПОМОЩЬЮ WORD
В качестве редакторов, упрощающих создание Web-сайтов, можно использовать приложения Microsoft Office – Word, Excel, PowerPoint и др. При этом пользователь может не знать язык HTML и иметь привычную среду для оформления документа – WYSIWYG (что вижу, то и получаю). Огромное количество людей, использующих Word в своей повседневной работе, становятся потенциальными разработчиками HTML-документов.
Создать Web-станицу в Word можно двумя способами: с помощью Мастера или шаблона либо преобразовав существующий документ Word в формат HTML. При этом Word сам генерирует тэги HTML, хотя и не оптимальным образом.
Первый способ созданияHTML-документов достаточно прост – надо начать создание документа "с нуля" и только следовать советам Мастера и использовать те средства, которые имеются в меню программы.
Второй способ – преобразование существующего документаWord в тэги HTML при сохранении файла Word в формате HTML. Преобразование естественно приводит к тому, что какие-то элементы оформления документа будут утрачены или изменены.
Одной из отличительных особенностей HTML-документов является то, что сам документ содержит только текст, а все остальные объекты встраиваются в документ в момент его отображения Браузером с помощью специальных тэгов и хранятся отдельно. При сохранении HTML-файла в месте размещения документа Word создает на диске папку, в которую помещает сопутствующие ему графические элементы оформления. Например, при сохранении файла с рисунками frieds. htm Word создает папку frieds. files , в которой и разместит все рисунки.
В соответствии с этим при создании сайта – группы взаимосвязанных Web-страниц – рекомендуется помещать сайт в отдельную папку и при перемещении или публикации сайта строго сохранять всю внутреннюю структуру папок.
При подготовке публикации в Интернет материалов, созданных в Word, полезно знать особенности преобразования в формат HTML. Некоторые из них приводятся ниже (табл. 8.1).
Таблица 8.1
Конвертирование элементов оформления вHTML
Элемент документаWord | ПреобразованиеWord ® HTML |
Размеры шрифтов | ВWord изображаются шрифты от 9 до 36 пунктов. Размеры шрифтов HTML изменяются от 1 до 7 и служат Браузеру указанием на размер шрифта |
Текстовые эффекты: | Текстовые эффекты не сохраняются, но сам текст остается |
Начертания: | Начертания шрифта остаются, но некоторые виды подчеркивания преобразуются в сплошную линию |
Анимация текста | Анимация не сохраняется, но текст остается. Для придания тексту анимационного эффекта можно использовать бегущую строку (панель "Web-компоненты") |
Изображения преобразуются в форматGIF или JPEG, если они не были сохранены до этого в таких форматах. Линии преобразуются в горизонтальные линии |
|
Графические объекты: автофигуры, фигурный текст, надписи и тени | Объекты преобразуются в файлы форматаGIF. В среде редактирования Web-страницы можно вставить графические средства "Вставка" – "Рисунок" |
Таблицы преобразуются, однако параметры, не поддерживаемыеHTML, не сохраняются (например, цветные границы и границы переменой ширины) |
|
Нумерация страниц и колонтитулы | Так как документHTML считается одной Web-страницей, то понятие колонтитулов отсутствует и нумерация страниц не сохраняется |
Поля страниц и многоколонный текст | |
Определенные пользователем стили преобразуются в прямое форматирование, если оно поддерживаетсяHTML |
При необходимости вставить на HTML-страницу собственные тэги, в Word предусмотрено непосредственное редактирование HTML-кода . Это можно сделать, вызвав окно редактора через меню "Вид" – "Источник HTML". До того как перейти в этот режим, следует сделать сохранение файла. После завершения редактирования перед закрытием окна, файл также нужно сохранить.
Другая возможность перехода в режим редактирования НТМL – это открыть документ в Браузере и вызвать меню "Вид" – "В виде HTML". По умолчанию редактирование выполняется в Блокноте.
Хотя Word отображает документ практически в том же виде, в каком он в дальнейшем будет находиться в Браузере, предварительный просмотр Web-документа можно выполнить, не покидая Word.
В меню "Вид" установлены способы отображения документа Word (рис.8.1). При выборе "Web-документ" файл отображается так, как будет выглядеть в Браузере, установленном на компьютере. Через меню "Вид" можно вернуться к обычному режиму работы с документом.
https://pandia.ru/text/78/284/images/image002_81.gif" width="32" height="32 src=">Автобиография" href="/text/category/avtobiografiya/" rel="bookmark">автобиография).
Мои увлечения
Мои друзья
4. Создать документ Word, посвященный Вашим увлечениям. Сохранить документ под именем hobby. doc в своей папке. Документ должен быть оформлен, иметь нижний колонтитул и кроме текста содержать рисунки.
5. Создать книгу Excel с таблицей по приведенному ниже образцу, сохранить под именем friends. xls
https://pandia.ru/text/78/284/images/image004_38.jpg" width="464" height="164 src=">
Для вычисления средних значений должны быть использованы формулы .
5.1. Построить графики , иллюстрирующие сведения о Ваших друзях. Расположить графики, под таблицей подогнать размеры таблицы и графиков.
5.2. Подготовить лист к печати: настроить параметры вкладки "Страница…" в режиме Предварительный просмотр, создать колонтитулы.
6. Установить связи между документами с помощью гиперссылок.
6.1. Открыть главный документ main. doc и последовательно выделяя заголовки разделов, закрепить за ними гиперссылки ("Меню – Вставить") на соответствующие документы.
8. Создать в конце каждого вспомогательного документа гиперссылки, обеспечивающие возврат в основной документ.
8.1. Подготовить рисунок для обеспечения возврата из вспомогательных документов в главный. Например, рисунок Буфер" href="/text/category/bufer/" rel="bookmark">буфере (Alt+PrintScreen) и дальнейшего редактирования рисунка в редакторе Paint.
8.2. Вставить в конец каждого из документов рисунок и закрепить за ним гиперссылку на документ main. doc. В файле hobby. doc гиперссылка должна обеспечивать переход на закладку "Хобби".
10. Создать группу связанных Web-страниц методом преобразования подготовленных документов.
10.1. Подготовить папку для Web-документов с именем My_Web.
10.2. Последовательно раскрывая подготовленные ранее документы, сохранить их в папке My_Web , указав:
Тип файла : Web-страница (*.htm; *.html)
10.3. Закрыть все документы, проанализировать изменения, произошедшие в структуре папок.
11. Просмотреть Web-документы, начиная с main. htm . Проанализировать, какие элементы документов изменились или вовсе исчезли. Попытаться сделать переход по гиперссылке. Убедиться в том, что связи между Web-страницами нуждаются в редактировании.
12. Отредактировать Web-документы, изменить гиперссылки, выполнить дополнительное оформление.
Внимание! Для перехода из Браузера в режим редактирования нужно воспользоваться меню "Файл" – "Править вMicrosoft Word for Windows" или кнопкой на панели инструментов.
II. Создание новых Web-документов с помощью приложенийMS Office
1. Познакомиться со структурой и составом многостраничного гипертекстового документа, объединяющего четыре страницы (см. прил. 8.1).
2. Создать папку с именем Presentation , а в ней – папку для Ваших рисунков Gallery .
3. Подготовить рисунки для включения их в соответствующие страницы. Сохранить их в папке Gallery в виде отдельных файлов форматов bmp, gif или любого другого формата, используемого в Интернет. Обратить внимание на размер рисунков и объем файлов. Объем файлов не должен превышать 3–10 кбайт.
4. Создать отдельный файл для каждой страницы с помощью текстового процессора Word (Страницы 1, 2, 4). Для Страницы 3 использовать готовый файл friends. htm . Сохранять файлы в формате htm или html в папке Presentation .
4.1. Запустить текстовый процессор Word и с его помощью создать главную страницу, сохранить файл в формате html под именем index. htm
4.1.1. При создании структурированного документа рекомендуется использовать таблицу. После размещения объектов снять обрамление таблицы.
4.1.2. Выполнить оформление документа. Для главного заголовка использовать объект WordArt, для прочих – стиль Заголовок.
4.1.3. Для оформления фона использовать один из текстурных способов заливки (меню "Формат " – "Фон " – "Способы заливки ") или тематическое оформление (меню "Формат " – "Тема ").
4.1.4. Просмотреть в Браузере изменения в структуре папок, произошедшие при сохранении Web-страницы. Открыть созданную страницу, при необходимости отредактировать ее.
4.2. Создать вторую страницу сайта с помощью редактораWord.
4.2.1. Для создания документа воспользоваться пунктом меню "Файл "-"Создать ", в открывшемся диалоговом окне "Создание документа " выбрать вкладку "Web-страницы " и пиктограмму "Новая Web-страница ". Сохранить чистую Web-страницу в папке Presentation , дав странице имя на английском языке childhood. htm
4.2.2. В качестве заголовка "Мое детство" использовать Бегущую строку , отобразив предварительно панель Web-компонентов. Познакомиться с параметрами Бегущей строки, настроить ее так, чтобы она появлялась не более 2 раз.
4.2.3. Разметку для размещения объектов сделать с помощью таблицы. Рисунок вставить из папки Gallery .
4.2.4. Оформить фон страницы, используя двухцветную градиентную заливку. Выбрать цвета, близкие к цвету текстуры или темы главной страницы.
4.3. Создать третью страницу на основе созданного в частиI файла friends. htm
4.3.1. Скопировать файл и сопутствующую ему папку в папку Presentation .
4.3.2. Открыть файл в Браузере, убедиться, что документ отображается правильно. При необходимости отредактировать.
4.4. Создать четвертую страницу сайта с помощью редактораWord.
4.4.1. Подготовить рисунок – вид здания СПбГУТ. Сохранить рисунок в папке Gallery .
4.4.2. Создать файл в папке Presentation с именем university. htm
4.4.3. Вставить в файл рисунок – вид здания СПбГУТ, предварительно сохраненный в папке Gallery . Скопировать или ввести электронный адрес университета. Написать несколько фраз о Вашем факультете и вставить гиперссылку на сайт факультета.
5. Установить связи между документами сайта.
5.1. Открыть в Word документ index. htm и, последовательно выделяя пункты "Содержания", вставить гиперссылки на соответствующие документы.
6..gif" width="32" height="32 src=">MsoNormalTable">
Приветствие
Представление –
краткое резюме
Рисунок или
фотография
Пишите мне
(адресe-mail)
Страница 2 (Мое детство)
Страница 3 (Мои друзья) .Использовать ранее созданный Web-документ friends. htm, созданный с помощью Excel.
Страница 4 (Мои университеты) .Привести полное название Университета, адрес сайта СПбГУТ, картинку с фотографией главного здания СПбГУТ. Написать несколько слов о Вашем факультете, дать ссылку на сайт Вашего факультета.
Контрольные вопросы
Какими способами можно создатьWeb-страницу в Word? Как Word изменяет структуру папок на диске при сохранении новой Web-страницы? Какие новые приемы оформления документа появляются при работе с Web-страницами? Какие становятся недоступны? Как вставить гиперссылку на другой документ? Как вставить рисунок? Как просмотреть, отредактировать тэги HTML-документа, созданного в Word?
ТЕМА 8
СОЗДАНИЕ
WEB
-СТРАНИЦ С ПОМОЩЬЮ
WORD
В качестве редакторов, упрощающих создание Web -сайтов, можно использовать приложения Microsoft Office – Word , Excel , PowerPoint и другие. При этом пользователь может не знать язык HTML и иметь привычную среду для оформления документа – WYSIWYG (что вижу, то и получаю). Огромное количество людей, использующих Word в своей повседневной работе становятся потенциальными разработчиками HTML -документов.
Создать Web -станицу в Word можно двумя способами : с помощью мастера или шаблона, либо преобразовав существующий документ Word в формат HTML . При этом Word сам генерирует тэги HTML , хотя и не оптимальным образом.
Первый способ создания HTML -документов достаточно прост – надо начать создание документа «с нуля» и только следовать советам Мастера и использовать те средства, которые имеются в меню программы.
Второй способ - преобразование существующего документа Word в тэги HTML при сохранении файла- Word в формате HTML . Преобразование естественно приводит к тому, что какие-то элементы оформления документа будут утрачены или изменены.
Одной из отличительных особенностей HTML -документов является то, что сам документ содержит только текст, а все остальные объекты встраиваются в документ в момент его отображения Браузером с помощью специальных тэгов и хранятся отдельно. При сохранении HTML -файла в месте размещения документа Word создает на диске папку, в которую помещает сопутствующие ему графические элементы оформления. Например, при сохранении файла с рисунками - frieds . htm , Word создает папку frieds .files , в которой и разместит все рисунки.
Поэтому при создании сайта – группы взаимосвязанных Web -страниц, рекомендуется помещать сайт в отдельную папку, и при перемещении или публикации сайта строго сохранять всю внутреннюю структуру папок.
При подготовке публикации в Интернет материалов, созданных в Word , полезно знать особенности преобразования в формат HTML . Некоторые из них приводятся ниже (табл. 8.1).
Таблица 8.1
| Элемент документа Word | Преобразование Word ® HTML |
| Размеры шрифтов | В Word изображаются шрифты от 9 до 36 пунктов. Размеры шрифтов HTML изменяются от 1 до 7 и служат Браузеру указанием на размер шрифта |
| Текстовые эффекты: | Текстовые эффекты не сохраняются, но сам текст остается |
| Начертания: | Остаются, но некоторые виды подчеркивания преобразуются в сплошную линию |
| Анимация текста | Анимация не сохраняется, но текст остается. Для придания тексту анимационного эффекта можно использовать бегущую строку (панель « Web -компоненты») |
| Графика | Изображения преобразуются в формат GIF или JPEG , если они не были сохранены до этого в таких форматах. Линии преобразуются в горизонтальные линии. |
| Графические объекты: автофигуры, фигурный текст, надписи и тени | Объекты преобразуются в файлы формата GIF . В среде редактирования Web -страницы можно вставить графические средства «Вставка» - «Рисунок» |
| Таблицы | Таблицы преобразуются, однако параметры, не поддерживаемые HTML , не сохраняются. Например, цветные границы и границы переменой ширины |
| Нумерация страниц и колонтитулы | Так как документ HTML считается одной Web -страницей, то понятие колонтитулов отсутствует и нумерация не сохраняется |
| Поля страниц и многоколонный текст | |
| Стили | Определенные пользователем стили преобразуются в прямое форматирование, если оно поддерживается HTML |
При необходимости вставить на HTML -страницу собственные тэги, в Word предусмотрено непосредственное редактирование HTML -кода . Это можно сделать, вызвав окно редактора через меню «Вид» - «Источник HTML ». До того, как перейти в этот режим следует сделать сохранение файла. После завершения редактирования перед закрытием окна, файл также нужно сохранить.
Другая возможность – открыть документ в Браузере и вызвать меню «Вид» - «В виде HTML ». По умолчанию редактирование выполняется в Блокноте.
Хотя Word отображает документ практически в том же виде, как он в дальнейшем будет выглядеть в Браузере, предварительный просмотр Web -документа можно выполнить, не покидая Word .
ОСНОВНЫЕ ТЕРМИНЫ
ASCII ( American Standard Code for information Interchange – Американский стандартный код для обмена информацией) – семиразрядный код для представления текстовой информации.
GIF ( Graphics Interchange Format – формат обмена графикой) – используется для немногоцветных четких изображений, поддерживает прозрачные области и анимацию.
HTML ( Hyper Text Markup Language ) – язык разметки гипертекстов.
JPEG ( Joint Photography Experts Group – объединенная группа экспертов по машиной обработке фотоизображений) – распространенный формат растровой графики, который идеально подходит для сканируемых фотографий.
Web - page ( Web -страница) – электронный документ, предназначенный для размещения (размещенный) в Интернет.
Web - site ( Web -сайт) – совокупность Web -страниц, связанных между собой темой, гиперссылками и близким расположением в Интернет.
Web server (Web -сервер) – сервер, предназначенный для размещения Web -сайтов в Интернет, и предоставляющий услуги по запросам клиентов.
WYSIWYG ( What You See Is What You Get – что вижу, то и имею) – тип редакторов, в которых документ отображается так, как он будет напечатан или представлен в Интернет.
ЗАДАНИЕ № 8
Тема: Создание
Web
-сайта на основе программных приложений
MS
Office
(
Word
и
Excel
)
Часть 1. Создание группы
Web
-страниц методом преобразования
документов
MS
Office
1. На рабочем диске подготовить папку для размещения Ваших документов.
2. Создать документ Word следующего содержания.
Главный заголовок, например Объект WordArt:
![]()
Затем разместить текст:
И создать оглавление, состоящее, например, из 2-х пунктов.
Мои увлечения
Мои друзья
3. Оформить документ и сохранить в своей папке на жестком диске под именем main.doc .
4. Создать документ Word, посвященный Вашим увлечениям. Сохранить документ под именем hobby .doc в своей папке. Документ должен быть оформлен, иметь нижний колонтитул и кроме текста содержать рисунки.
5.
Создать книгу Excel с таблицей по приведенному образцу (рис. 8.2), сохранить под именем
friends
.xls.
Для вычисления средних значений должны быть использованы формулы
.
| Мои друзья |
|||
| Имя | Возраст | Рост | Вес |
| Вася | |||
| Зина | |||
| Коля | |||
| Лена | |||
| Среднее значение | 27,5 | 176 | 71,75 |
Рис. 8.2. Пример таблицы для файла friends .xls
5.1. Построить графики , иллюстрирующие сведения о Ваших друзей. Расположить графики, под таблицей, подогнать размеры таблицы и графиков.
5.2. Подготовить лист к печати:
5.2.1. Настроить параметры вкладки «Страница…» в режиме Предварительного просмотра , создать колонтитулы.
6. Установить связи между документами с помощью гиперссылок.
6.1. Открыть главный документ main.doc и последовательно выделяя заголовки разделов, закрепить за ними гиперссылки («Меню - Вставить») на соответствующие документы.
7. В главном документе установить закладку на заголовок Мои увлечения . Дать ей название «Хобби». Сохранить документ.
8. Создать в конце каждого вспомогательного документа гиперссылки, обеспечивающие возврат в основной документ.
8.1. Подготовить рисунок для обеспечения возврата из вспомогательных документов в главный. Например, рисунок можно получить с помощью создания графической копии активного окна в буфере (Alt+PrintScreen) и дальнейшего редактирования рисунка в редакторе Paint.
8.2. Вставить в конец каждого из документов рисунок и закрепить за ним гиперссылку на документ main.doc. В файле hobby .doc гиперссылка должна обеспечивать переход на закладку «Хобби».
10. Создать группу связанных Web -страниц, методом преобразования подготовленных документов .
10.1. Подготовить папку для Web -документов с именем My _ Web .
10.2.
Последовательно раскрывая подготовленные ранее документы, сохранить их в папке
My
_
Web
, указав
Тип файла:
Web
-страница (*.
htm
; *.
html
)
10.3. Закрыть все документы, проанализировать изменения, произошедшие в структуре папок.
11. Просмотреть Web -документы, начиная с main . htm . Проанализировать, какие элементы документов изменились или вовсе исчезли. Сделать попытку сделать переход по гиперссылке. Убедиться в том, что связи между Web -страницами нуждаются в редактировании.
12. Отредактировать Web -документы, изменить гиперссылки, выполнить дополнительное оформление.
Внимание: Для перехода из Браузере в режим редактирования нужно воспользоваться меню «Файл» - «Править в Microsoft Word for Windows » или кнопкой на панели инструментов .
13. Сохранить и закрыть все документы, скопировать папку My _ Web на диск A : . Предъявить работу Web -страниц преподавателю.
Часть 2.
Создание новых
Web
-документов с помощью
приложений
MS
Office
1. Познакомиться со структурой и составом многостраничного гипертекстового документа, объединяющего четыре страницы (см. приложение).
2. Создать папку с именем Presentation , а в ней папку для Ваших рисунков - Gallery .
3. Подготовить рисунки для включения их в соответствующие страницы. Сохранить их в папке Gallery в виде отдельных файлов формата bmp , gif или любого другого формата, используемого в Интернет. Обратить внимание на размер рисунков и объем файлов. Объем файлов не должен превышать 3 - 10 КБ.
4. Создать отдельный файл для каждой страницы с помощью текстового процессоа Word (стр.1,2,4). Для Страницы 3 использовать готовый файл friends . htm . Сохранять файлы в формате htm или html в папке Presentation .
4.1. Запустить текстовый процессор Word и с его помощью создать главную страницу, сохранить файл в формате html под именем index . htm .
4.1.1. При создании структурированного документа рекомендуется использовать таблицу. После размещения объектов снять обрамление таблицы.
4.1.2. Выполнить оформление документа. Для главного заголовков использовать объект WordArt , для прочих – стиль Заголовок
4.1.3. Для оформления фона использовать один из текстурных способов заливки (меню « Формат» – «Фон» – «Способы заливки» ) или тематическое оформление (меню «Формат» – «Тема» ).
4.1.4. Просмотреть в броузере изменения в структуре папок, произошедшие при сохранении Web -странички. Открыть созданную страницу, при необходимости отредактировать ее.
4.2. Создать вторую страницу сайта с помощью редактора Word .
4.2.1. Для создания документа воспользоваться пунктом меню «Файл»-«Создать» , в открывшемся диалоговом окне «Создание документа» выбрать вкладку « WEB -станицы» и пиктограмму « Новая WEB -страница» . Сохранить чистую WEB -страницу в папке Presentation , дав странице имя на английском языке childhood . htm
4.2.2. В качестве заголовка "Мое детство" использовать Бегущую строку , отобразив предварительно панель Web -компонентов. Познакомиться с параметрами Бегущей строки, настроить ее так, чтобы она появлялась не более 2-х раз.
4.2.3.
Разметку для размещения объектов сделать с помощью таблицы.
Рисунок вставить из папки
Gallery
.
4.2.4. Оформить фон страницы, используя двухцветную градиентную заливку. Выбрать цвета близкие к цвету текстуры или темы главной страницы.
4.3. Создать третью страницу на основе созданного в Части 1 файла friends . htm .
4.3.1. Скопировать файл и сопутствующую ему папку в папку Presentation .
4.3.2. Открыть файл в Браузере, убедиться, что документ отображается правильно. При необходимости отредактировать.
4.4. Создать четвертую страницу сайта с помощью редактора Word .
4.4.1. Подготовить рисунок – вид здания ГУТ со стороны Мойки (найти старый сайт ГУТ). Сохранить рисунок в папке Gallery .
4.4.2. Создать файл в папке Presentation , с именем university . htm .
4.4.3. Вставить в файл рисунок – вид здания ГУТ, предварительно сохраненный в папке Gallery . Скопировать или ввести электронный адрес университета. Написать несколько фраз о Вашем факультете и вставить гиперссылку на сайт факультета.
5. Установить связи между документами сайта.
5.1. Открыть в Word документ index . htm , и последовательно выделяя пункты "Содержания", вставить гиперссылки на соответствующие документы.
6. Вставить в конец каждого из документов рисунок (). Создать гиперссылки, обеспечивающие возврат в главный документ, закрепив из за рисунком.
Внимание! Рисунок для переходов на главную страницу также должен находиться в папке Gallery .
8. Просмотреть содержание каждого из вновь созданных файлов в формате HTML .
8.1. Найти тэги, обеспечивающие вставку гиперссылок, рисунков.
9. Скопировать папку Presentation со всем ее содержимым на диска А: или на диск C : в папку Temp . Протестировать работу сайта, запустив его просмотр из нового места размещения.
10. Предъявить преподавателю Ваш сайт, начать его просмотр с главной страницы.
Приложение
Структура сайта
|
Страница 1 (главная страница)
| Приветствие |
||
| Мое детство Мои увлечения Мои университеты | Представление – краткое резюме | Текст (комментарии к фотографии) |
| Текст (несколько строк на заданную тему) |
||
Страница3 (Мои друзья) – использовать ранее созданный Web -документ friends . htm , созданный с помощью Excel .
Страница 4 (Мои университеты)
Полное название Университета, адрес сайта ГУТ, картинка с фотографией главного здания ГУТ
МОСКОВСКИЙ ИНСТИТУТ ОТКРЫТОГО ОБРАЗОВАНИЯ
КАФЕДРА МАТЕРИАЛЬНЫХ И ИНФОРМАЦИОННЫХ ТЕХНОЛОГИЙ
Материалы дистанционного курса
"Информационные технологии и образование"
Полилова Татьяна Алексеевна
[email protected]
Как создать web-страницу
Самый простой способ создать страницу для размещения в Интернете - воспользоваться инструментами пакета Microsoft Office. Последние версии этого пакета предоставляют возможность преобразовать обычный документ в HTML-формат с неплохим качеством кода.
Возможности Word
Подготовленный в текстовом редакторе Word документ можно легко преобразовать в web-страницу. Однако она будет выглядеть не столь привлекательно, как хотелось бы, если не предпринять дополнительные шаги. Рассмотрим несколько примеров.
Возьмем некоторый текст.
Преобразуем документ в web-страницу с помощью операции Сохранить как web-страницу… (вызывается из главного меню - позиция Файл). Тогда html-представление документа будет иметь вид:
Первое, что бросается в глаза - текст занимает все экранное пространство. Длина строки слишком большая. Для комфортного чтения на экране число символов в строке должно быть в диапазоне 50-65.
Использование таблицы
Можно в этом случае поступить совсем просто: завести в исходном документе таблицу и поместить в нее нужный текст. В таблице можно задать рамку. Тогда вид web-страницы намного улучшится, и в браузере страница будет выглядеть привлекательнее.
Фон и стиль
Желательно выбрать не слишком яркий фон, чтобы на нем хорошо читался текст. Таким фоном в предложенном списке является, например, Рисовая бумага. Вид страницы заметно преобразился:
Вставка картинки
В документ можно добавить картинку, взяв ее, к примеру, из коллекции клипов.
Нужно правой кнопкой мыши щелкнуть на картинку, выполнить операцию копирования, и далее в документе указать место для картинки и выполнить операцию вставки скопированного объекта.
Если вы вставляете картинку внутрь абзаца, то лучше изменить свойства картинки, задав обтекание текста вокруг картинки (нужно выбрать позицию главного меню Формат и далее Рисунок):
В документе при этом не будет создаваться лишнего пустого пространства.
Наконец, можно добавить картинке рамку и тень с помощью кнопок на панели Рисование - Тип линии и Стиль тени. Подобные нюансы заметно прибавляют выразительности странице.
Если панели Рисование нет на странице, то нужно установить ее, выбрав позицию главного меню Вид и далее Панели инструментов и Рисование.
Бегущая строка
Word позволяет внести на web-страницу и другие оформительские элементы, например "бегущую строку". Чтобы воспользоваться этой возможностью нужно открыть на экране панель web-компонентов (из главного меню - позиция Вид, далее Панели инструментов и Веб-компоненты). Щелчок по кнопке операции Бегущая строка открывает дополнительное окно для задания текста параметров бегущей строки.
Как обычно, в строке можно поменять шрифт и атрибуты: размер шрифта и цвет символов. Web-страница будет выглядеть на экране следующим образом:
Мы привели пример лишь очень скромного набора дизайнерских приемов, с помощью которых можно оформить web-страницу на основе имеющегося документа в формате Word.
Использование шаблонов оформления
Если вы начинаете создавать страницу с нуля, то можно воспользоваться мастером веб-страниц, который в диалоге будет помогать формировать документ. Или же можно использовать готовый шаблон оформления страницы, выбрав его из достаточно представительного набора. Для этого нужно в операции Создать выбрать режим Создание с помощью шаблона и далее Общие шаблоны. На экране появится форма, в которой нужно выбрать закладку Веб-страницы:
Цветовое и стилевое решение пользователь может выбирать самостоятельно, например, с помощью настроек Формат - Тема.
Создание гиперссылок и закладок
Последний вопрос, который мы планируем рассмотреть в данном разделе - создание гиперссылок в документе.
Если мы хотим сослаться в документе на другой документ или другой сайт в Интернете, то такую гиперссылку можно сделать так: выделить в документе фрагмент текста (слово) и выполнить операцию Вставка - Гиперссылка… На экране появится форма, в которой задается адрес гиперссылки. Адрес можно ввести явно или можно выбрать файл в окне.
Здесь следует помнить, что адрес выбранного файла на вашем компьютере может измениться, когда вы будете формировать свой сайт. Поэтому неявный способ задания адреса подходит только в том случае, если структура вашей папки на компьютере и на сайте Интернета совпадают.
Если гиперссылка должна ссылаться на другую часть этого же документа, то предварительно нужно вставить закладку в начале нужного фрагмента. Нужно выполнить операцию Вставить - Закладка, и в появившейся на экране форме ввести имя закладки.
Веб-презентация в PowerPoint
Программа PowerPoint ориентирована на создание презентаций на компьютере. Однако у нее имеется функция преобразования подготовленной презентации в веб-формат.
Вы можете открыть подготовленную презентацию и выполнить операции (из главного меню) Файл - Сохранить как веб-страницу. Как обычно нужно задать имя веб-презентации в открывшемся окне. В результате выполнения преобразования презентации будет создан файл с заданным именем и расширением.htm и одноименная папка с дополнительными материалами.
Если теперь из браузера вызвать веб-презентацию, то на экране можно увидеть результат преобразования.
В нижней части экрана создается специальная строка, где располагаются кнопки перехода к слайдам и кнопки для задания различных параметров просмотра презентаций.
Презентацию можно просматривать с показом структуры слайдов. Но если эта информацию не представляет интереса, то зарезервированное для показа структуры поле на экране можно убрать (операция развернуть/свернуть структуру в нижней строке).
С помощью кнопки Показ сладов можно просматривать слайды на полном экране.
Создание гиперссылок
В презентации можно создать гиперссылки, которые связывают объекты на слайде, например, с другими слайдами. Тем самым можно создать структуру гипермедиа, которая естественным образом будет соответствовать идеологии Интернета. Поясним этот прием на примере.
Пусть у нас есть несколько заготовленных слайдов на тему растительного мира Байкала, составленных из коллекции фотографий. Создадим новый слайд - оглавление коллекции.
Если новый слайд получился не первый в последовательности, то нужно выйти в режим сортировщика слайдов (из главного меню с помощью операций Вид - Сортировщик слайдов) и перетащить новый слайд в начало коллекции.
На новый слайд поместим уменьшенные копии всех фотографий. Проще всего это сделать самым прямолинейным способом: на пустой слайд последовательно скопировать все фотографии коллекции, уменьшить их размер и разместить, например, в две линии. Картинки можно будет в дальнейшем оформить рамками с тенью. На слайд-оглавление можно добавить название презентации. Вид презентации в режиме Сортировщик слайдов представлен ниже:
Перейдем в обычный режим просмотра слайдов (команды Вид и далее Обычный). На слайде-оглавлении выделим фотографию и выполним команду Вставка - Гиперссылка. В открывшемся окне зададим переход по гиперссылке - номер слайда с большой фотографией, с которой был скопирован меньший образец для оглавления.
Аналогично свяжем другие картинки на слайде-оглавлении с соответствующими слайдами с оригиналами фотографий.
Если мы теперь запустим нашу презентацию на выполнение, то она будет работать как структура гипермедиа: при щелчке по маленькой фотографии будет выполняться переход на слайд с фотографией в увеличенном размере.
Осталось совсем немного усовершенствовать нашу структуру. Добавим на каждый слайд с фотографией в его верхнюю левую часть стрелку (Автофигура на панели инструментов Рисование), и сделаем из этой стрелки гиперссылку, выполняющую переход на слайд-оглавление. Теперь движение по созданной нами структуре гипермедиа станет "двусторонним": из оглавления можно перейти на слайды с фотографиями, и с любого слайда вернуться на оглавление.
После выполнения преобразования презентации в веб-формат наша первая страница будет иметь вид:
Щелчок по картинке из меню вызовет переход к слайду с большой фотографией, а щелчок по стрелке (в левой верхней части слайда) обеспечит переход на страницу с оглавлением коллекции.